CNC 커팅 시, 특히 코너 커팅이 문제가 많습니다. 일반적으로 직선을 가공할 때 & 곡선을 가공할 때
같은 속도 (피드 스피드)로 가공됩니다.
목공에서는 패턴 재단을 CNC 조각기로 많이 합니다. (아크릴 재단도 포함)
직선으로 절단된 면은 깨끗이 가공되는데, 때때로 코너(corner) 절단면이 거칠게 가공되거나,
타는 현상이 발생합니다. 또한 공구 (엔드밀)가 부러집니다.
원인 - 코너 가공 시 피드 스피드가 높음
해결 방법 - 피프 스피드를 낮게 설정
그러나 피드 스피드를 낮게 설정하면 전체적인 생산공정 시간이 길어지고, 공구의 수명이 단축됩니다.
특히, 목공 CNC 작업에서는 원판(1200*2400mm)을 많이 사용하는데 가공시간이 늘어나면 당연히 비효율적
생각이라고 생각합니다.
아트캠 CAD/CAM 프로그램에서 가공 속도를 자동으로 조절하는 기능이 있어서, 그 기능에 대해 살펴보려고 합니다.
다른 CAD/CAM 프로그램을 사용하시는 분들은, 본인이 사용하시는 프로그램 공식 홈페이지를 방문하셔서
이러한 기능이 있는지 찾아보시길 권장합니다.
이 기능은 긴 직선은 빠르게, 코너 또는 원형 가공은 천천히 자동으로 피드 스피드가 조절되어서 커팅을 최적화
시켜줍니다.
1. 코너 (corner) 가공 vs 직선 가공

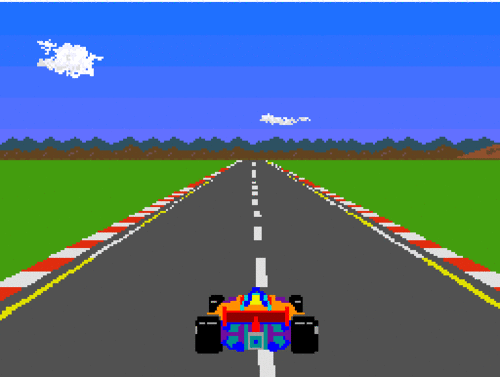
이해하기 쉽게 비유를 자동차로...
자동차 운전 시 직선에서 100km 주행하지만 코너에서는 (80km 미만) 속도를 줄이는 것이 일반적입니다.
CNC 가공 시 피드 스피드가 2000 mm/min으로 설정하면 직선 가공이든 코너 가공이든 피드 스피드는
2000 mm/min으로 가공을 합니다.
코너에서는 속도를 늦추어야 하는데, 2000 mm/min 계속 가공을 하면 직선보다 많이 거칠게 절단이 됩니다.

2. 아트캠 버전 2017 premium 기준으로 "가공 속도 자동 조절" 기능에 대해 설명하겠습니다.




여기서부터 진짜 툴패스 최적화 방법입니다.

2D profile 커팅 툴패스 만들고 위 그림과 같이 1번 Toolpaths -> 2번 Batch Calculate Toolpaths
-> 3번 Optimize Feed Rates -> "setting" 버튼 -> 4번 "OK" 버튼 클릭하시면 자동으로 새로운 툴패스가 생성됩니다.
파란색으로 박스에 있는 세팅 값은 기본값(default value)으로 합니다.

처음에 만든 2D profile에 새로운 툴패스가 자동으로 대체됩니다.
툴패스 색을 보시면 빨강, 연두색으로 처음에 없던 색이 보입니다.
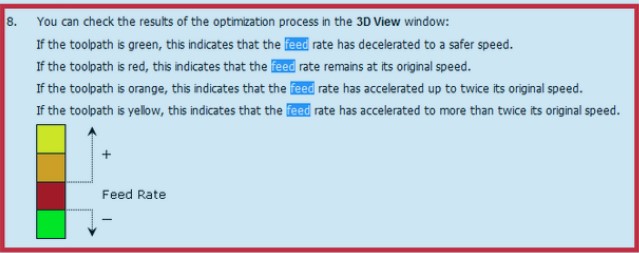
YELLOW - 사용자가 지정한 피드 스피드 값 보다 빠름 (최대 2배 이상)
ORANGE - 사용자가 지정한 피드 스피드 값 보다 빠름 (최대 2배)
RED - 사용자가 지정한 피드 스피드 값
GREEN - 사용자가 지정한 피드 스피드 값 보다 늦음
이 기능의 장점 - 직선 커팅은 더 빠르게, 원형이나 코너 커팅은 천천히 자동으로 조절
(긴 직선, 짧은 직선, 코너, 원형)
이 기능은 주로 커팅에만 사용되며, 인그레이빙이나 3D 모델링 가공은 필요하지 않을 것 같습니다.
코너 가공 시 문제가 있다면 이 방법을 추천합니다.
*참조*
마스터캠에도 이 기능이 있다고 합니다.
'자료실 & CNC 장비 & 공구' 카테고리의 다른 글
| CNC 공구 구매 (0) | 2024.01.23 |
|---|---|
| 벡터 (.ai, .dwg) 불러오기 (1) | 2022.08.14 |
| CNC 가공 에러 메시지, "x out of soft limit" (0) | 2020.07.06 |
| CNC 조각기 정밀도 테스트 및 교정하기 (0) | 2020.06.26 |
| 예상 가공시간 보는 방법 - 아트캠 (0) | 2020.02.10 |
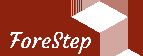




댓글